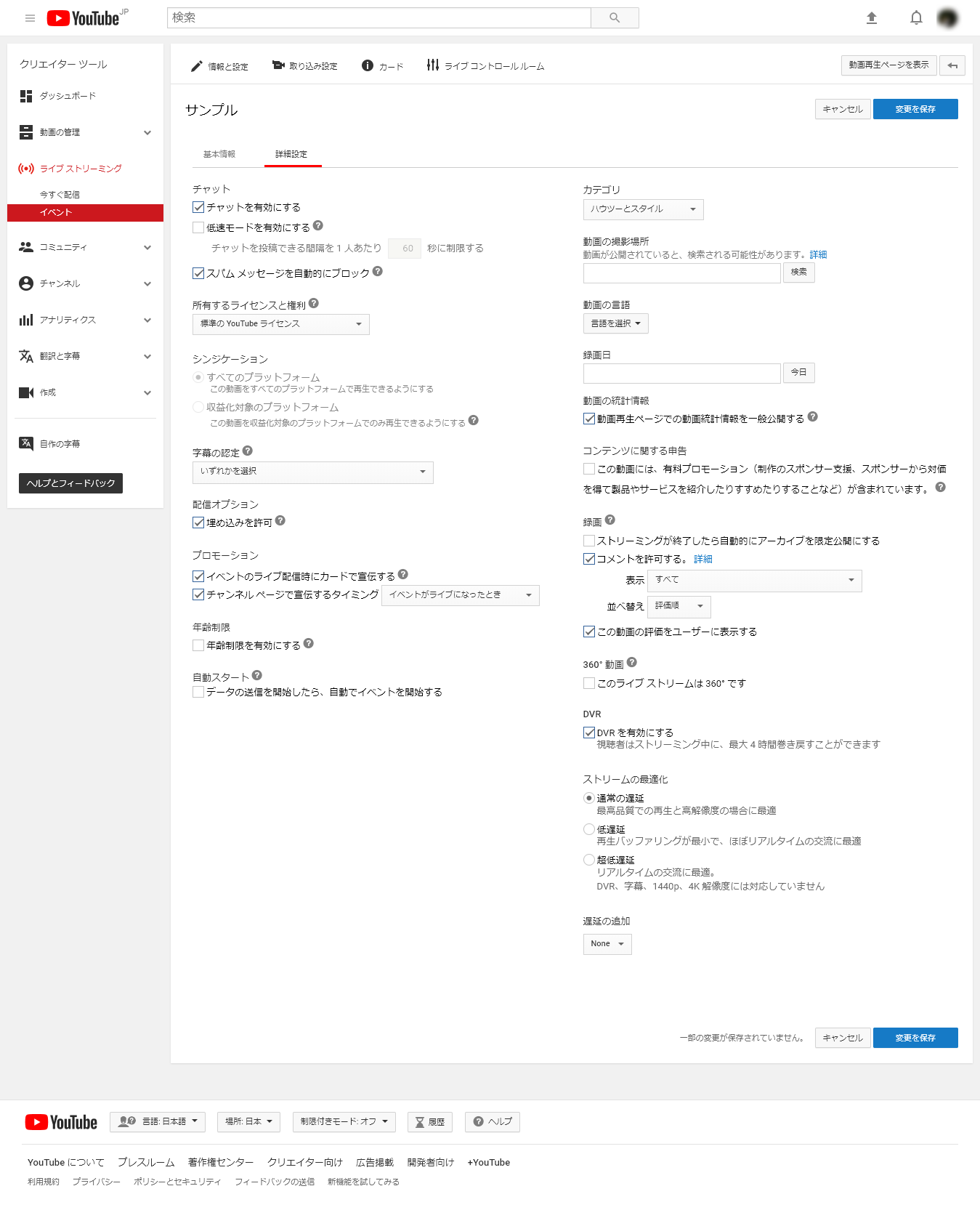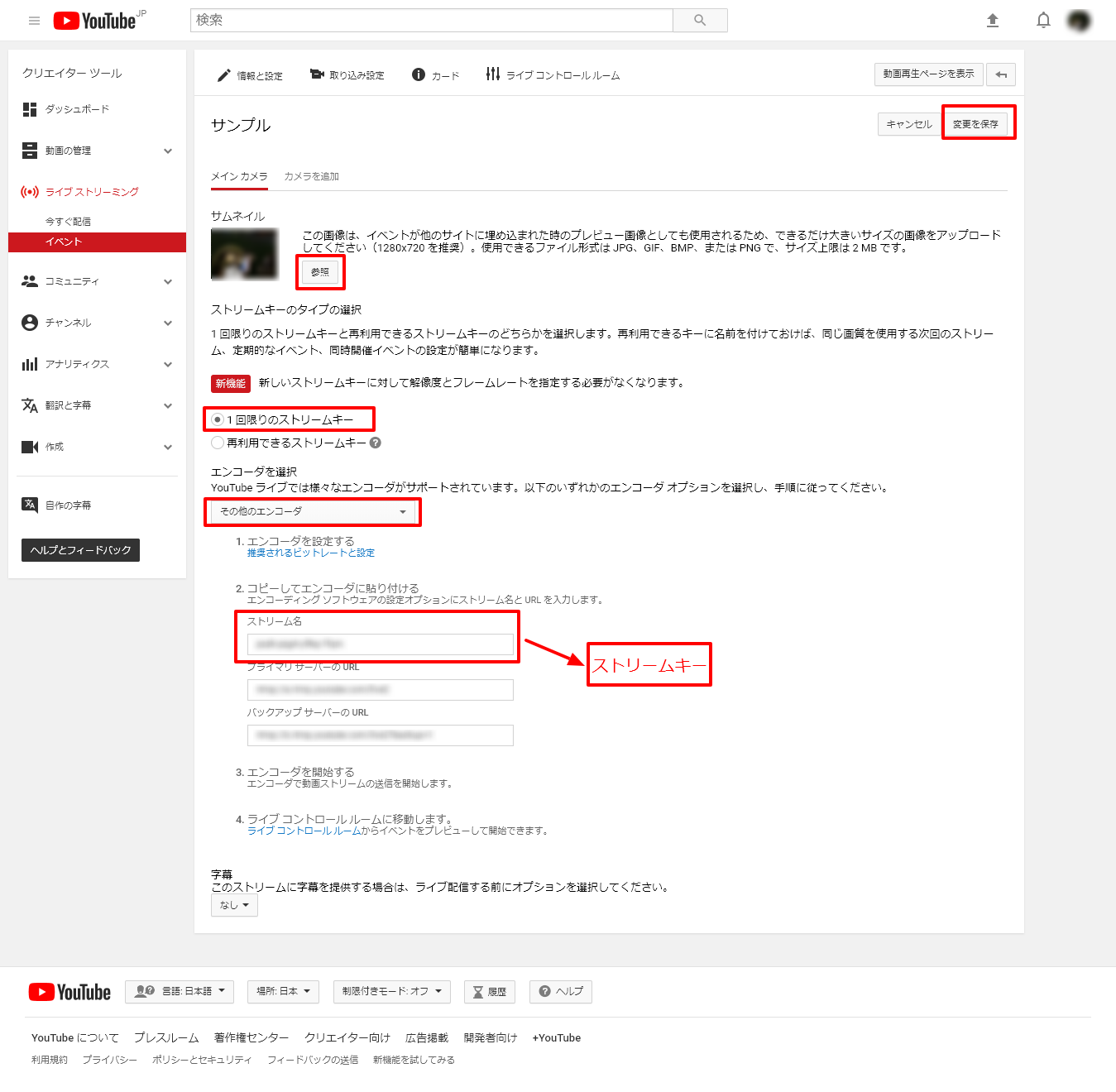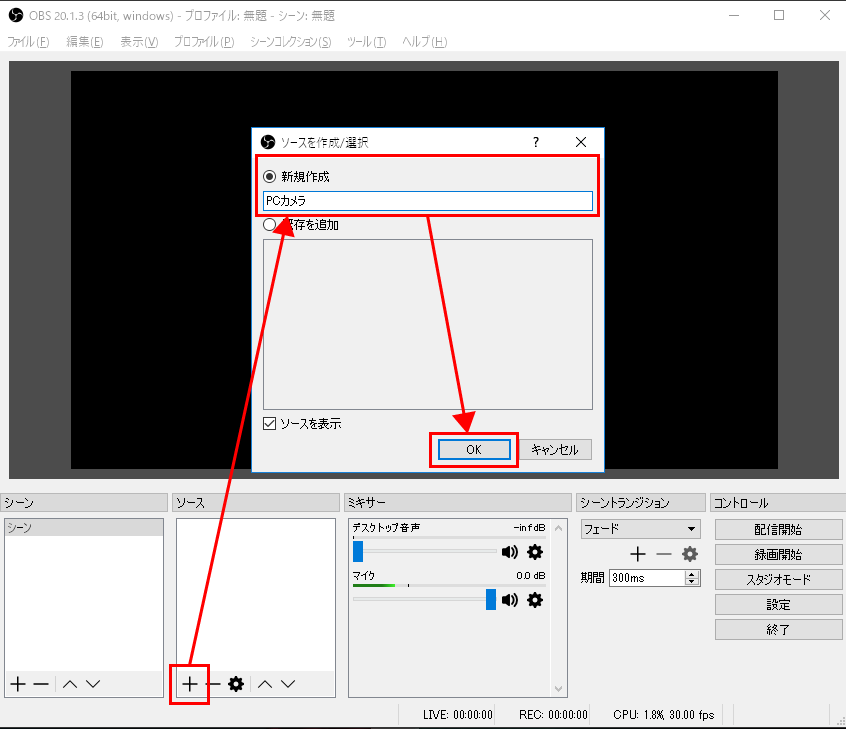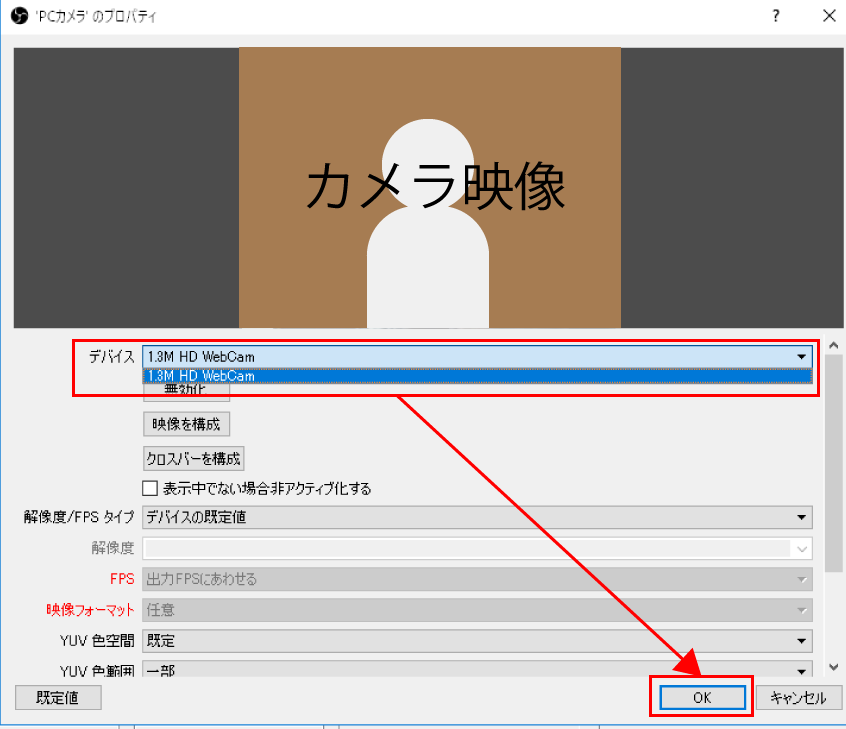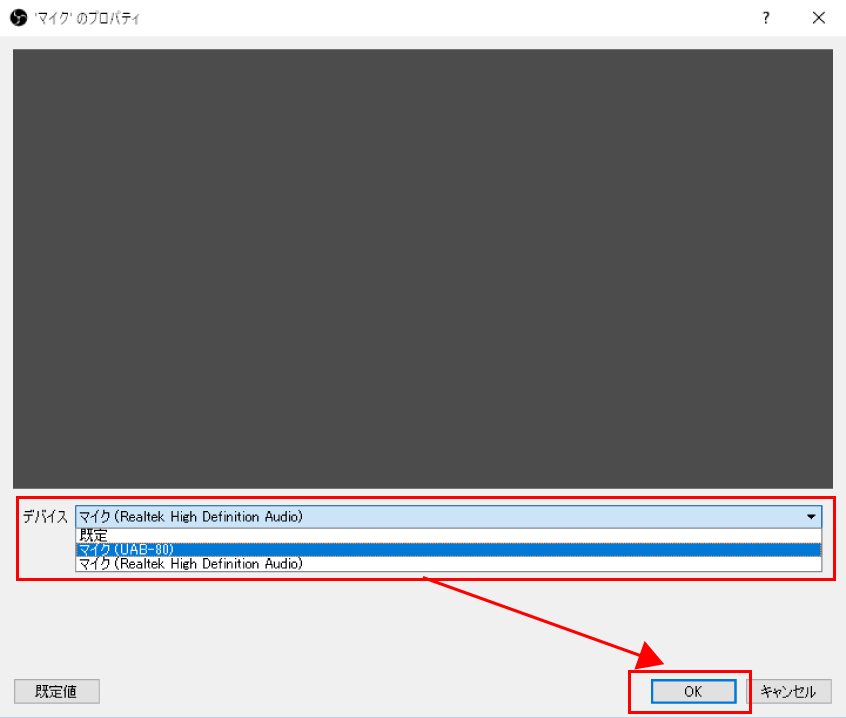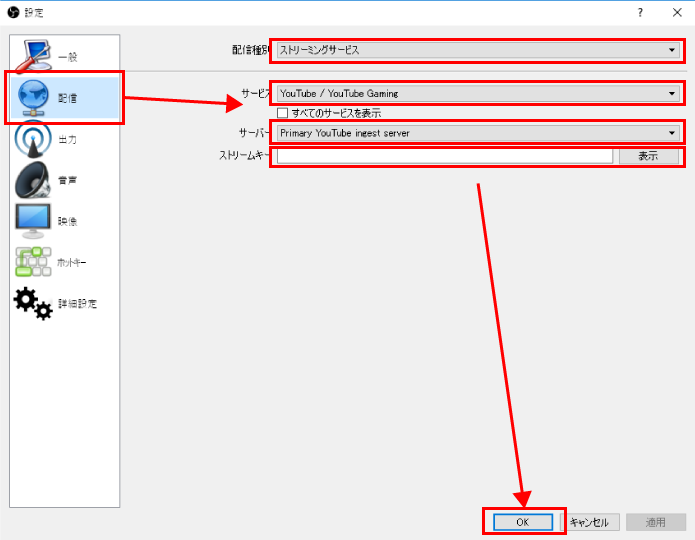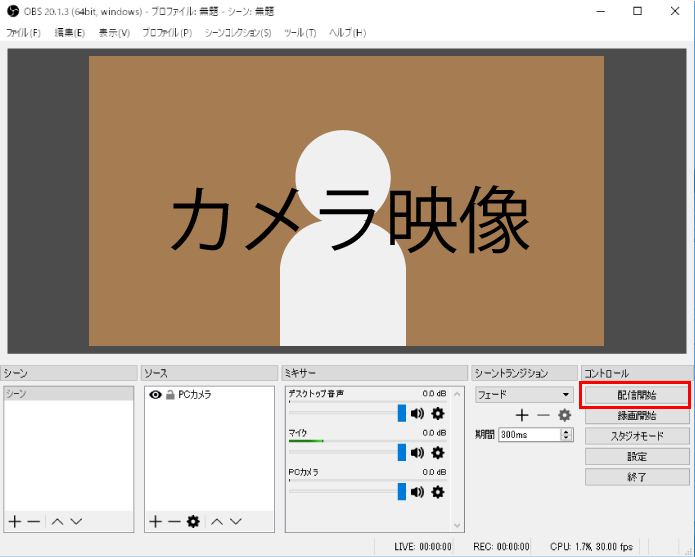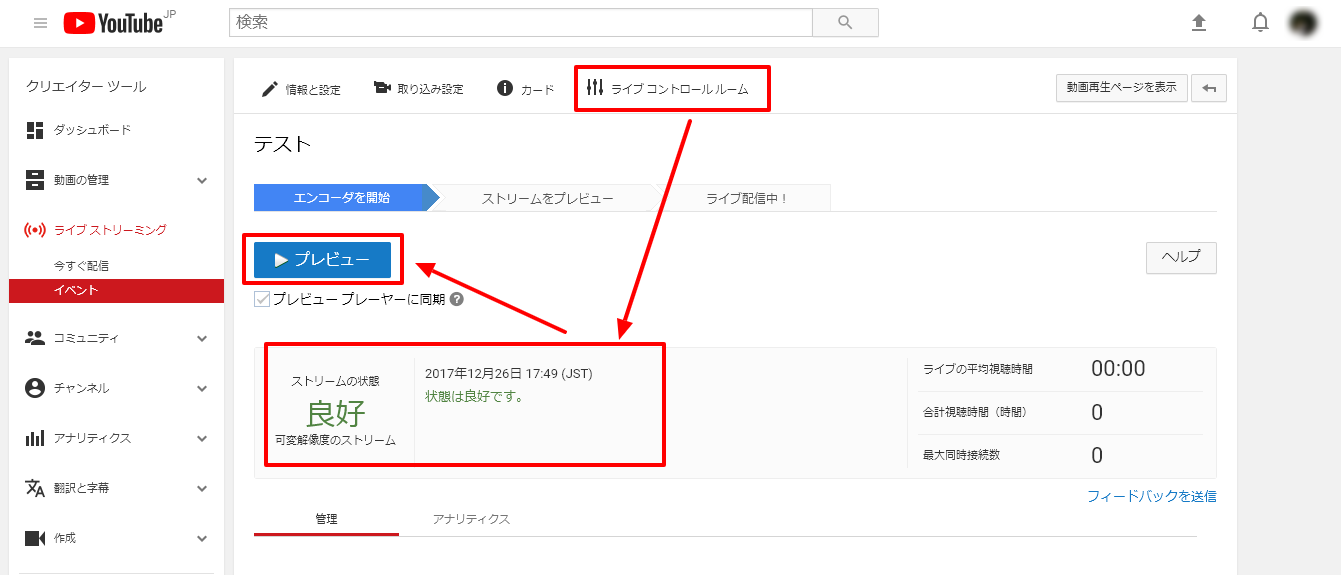必要なもの
配信機器
配信する映像を処理し、Youtubeに送信するためのPCが必要になります。
※スマホのYoutubeアプリを使った配信には、利用条件(Youtubeチャンネル登録者数:最低100人 [2017.08.21] )があります。
また、配信に使用するPCの画像処理スペック(主にCPUスペック)も重要なポイントとなりますので、スペックが低いことが懸念されるPCの使用は避けた方が無難でしょう。(CPUはCore i5以上を推奨)

ライブ配信用ソフト
機器があっても映像を処理するソフトがなければいけません。
使用するソフトは、Youtubeの推奨ソフトでもある『OBS(Open Broadcaster Software)』で間違いないでしょう。
当ソフトは完全無料でありながら優良ソフトと同等、もしくはそれ以上の機能、使い易さ、高画質・高音質な配信能力を備えています。
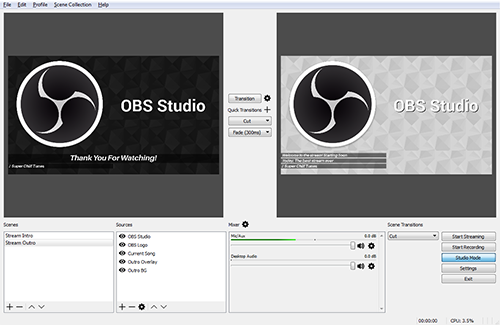
ネット環境
配信端末の性能に加え、ネット速度もクオリティを下げないためのポイントとなります。
速度にはデータをアップロードする上りと、ダウンロードする下りがあります。
配信の際は上りのスピードのチェックが不可欠ですので、チェックツールを用いて事前に十分な速度を確保するとよいでしょう。
速度チェックツール:http://www.musen-lan.com/speed/
※配信する動画の質(画質やフレームレート)により、最適な速度は異なります。こちらからそれぞれの映像に応じたスピードをご参照ください。
ウェブカメラ/PCマイク
通常のビデオカメラ、マイクでのライブストリーミング撮影には専門の機器と知識が必要となりますので、 ここではより簡単に高品質の撮影ができるウェブカメラ/PCマイクの利用を推奨します。

ウェブカメラ
PCに内蔵されているカメラでもライブストリーミングを行うことができますが、カメラを動かしたりすることが困難でもあるので、より画質もよいウェブカメラを購入すると良いでしょう。
※より、プロ仕様の撮影の場合はウェブカメラではなく、業務用のカメラを使用します。この場合ビデオキャプチャなどの別の機器が必要となりますので、より複雑なウェビナー撮影をご要望の際はジャパンライムにご相談ください。
<Webカメラの紹介>
PCマイク
こちらもPCの内蔵マイクがある場合は、放送自体は可能ですが、カメラ同様にもう少し良い音質を出すためにはPCマイクの購入をおすすめします。
ここでは知識がない方でも手軽に利用できる点を考慮し簡易的に全方向から広く音を拾うことができる全指向性マイクの使用をおすすめいたします。
※より、プロ仕様の収音の場合は複数のマイクを使用、ミキサーという別の機器の使用が必要になりますので、
複数マイクの使用が必須である場合など、より複雑なウェビナー撮影をご要望の際はジャパンライムにご相談ください。
<PCマイクの紹介>